- The meeting lifecycle—from scheduling to follow-up can be difficult to manage. Microsoft Teams meeting solution helps automate the full lifecycle of meetings and saves you time so you can be focused and empowered to get more done.
- Take notes in a scheduled Outlook meeting. In Outlook 2016, open the meeting for which you want to take notes. Choose Meeting Meeting Notes. In the Meeting Notes dialog box, do one of the following: To share your meeting notes with others, choose Share notes with the meeting. To take notes for.
Over the summer, Microsoft added a feature that makes it so easy to take private notes in the OneNote or Wiki applications within Teams. I think this is really great feature, because there are tons of collaboration options within Teams and ways to share information, but there are just as many times in the “real world” where I want to take notes for my own purposes. Keep reading to find out how to take private notes in Teams!
Microsoft Teams has added a “Personal” tab to the built-in versions of OneNote and Wiki. To access them, you just need to reference the left-most menu in Teams, and click the “…” option:
Then select either “Wiki” or “OneNote”, whatever you prefer. Both will open with the “Personal” tab displayed first:
Go to the meeting invite and select Join Microsoft Teams Meeting. That'll open a web page, where you'll see two choices: Download the Windows app and Join on the web instead. If you join on the web, you can use either Microsoft Edge or Google Chrome.
That’s it!
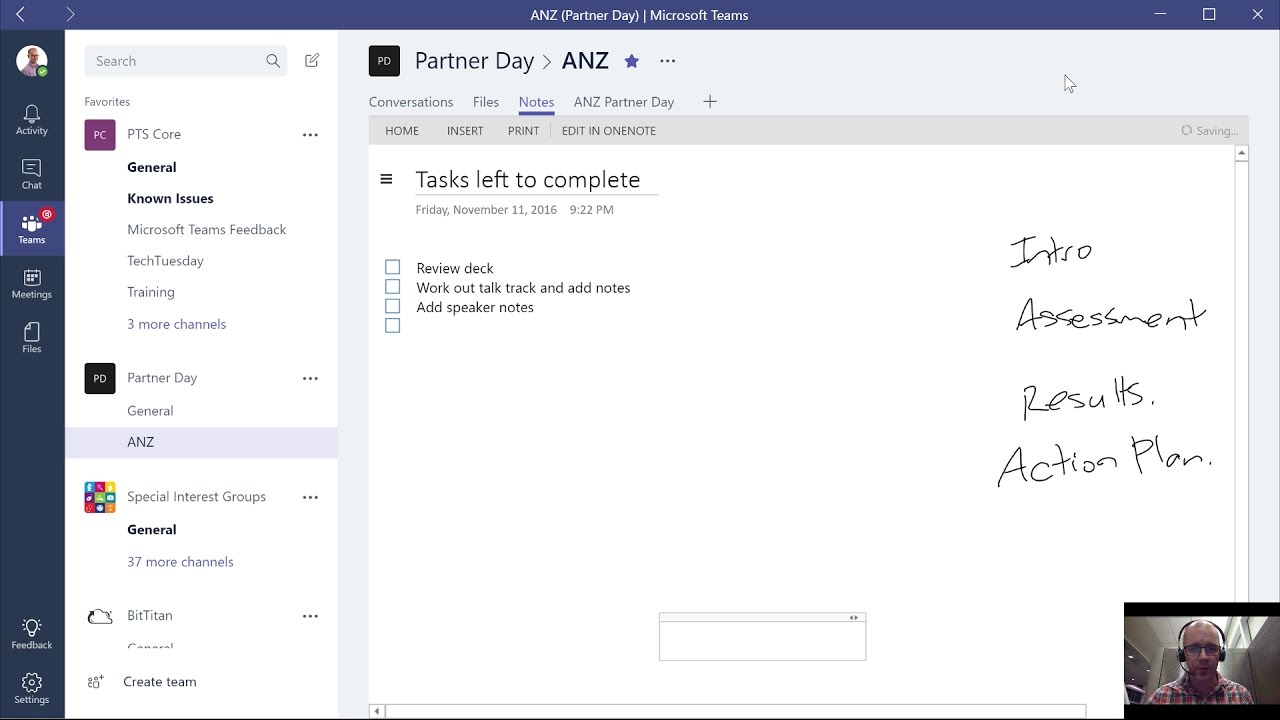
In this post, I would like to explain the difference between Teams Wiki and OneNote. Both apps are highly visible from SharePoint and Teams and seem to serve the same purpose, so I would like to explain what they are and whether you should use one or another.
OneNote
OneNote is an application that allows you to take all kinds of notes. It is part of the MS Office suite, like Word, Excel, PowerPoint. What makes OneNote unique is that it allows you to capture all types of notes from text to images to audio. I highlighted the OneNote app extensively in this post.
OneNote has a very similar structure to that of a physical notebook with sections and pages, making the organization of notes very intuitive.
Where does OneNote reside?
When you create a new Team Site in SharePoint Online, your OneNote notebook is created automatically. The link to OneNote is always prominently placed on the SharePoint Site navigation.
Physically, it lives in the Site Assets library on a given site. If you click Gear Icon > Site contents > Site Assets, you will see it there.
Teams Wiki
Teams Wiki is a tab that appears in Microsoft Teams when you create a new team. Right next to Posts and Files tabs is the Teams Wiki tab. The tab can be removed if necessary. The idea behind Teams Wiki is that you can use it to take notes.
Just like OneNote, it has a section/page structure as well, though it does it in reverse as compared to OneNote. OneNote has Sections, and for each Section, you can create multiple Pages, and Wiki has Pages where you can add Sections to. Unlike OneNote, it does not have any other features, think of it as a “very lite version” of OneNote where you can only capture text notes in Page/Section layout.
You can create new Pages by clicking New page button.
Microsoft Teams Meeting Notes To Onenote
Where does Teams Wiki reside?
Perhaps it is no surprise at all that Teams Wiki resides in… SharePoint (where else!). All the data resides in a special Document library called Teams Wiki Data. It does not exist initially on the site, but gets created automatically the very first time someone accesses the Wiki tab on a Teams channel (even if the user does not add any content to it).
To access Teams Wiki Data, on the connected SharePoint Site, click on Gear Icon > Site contents.
- All the Wiki Pages are organized by Channel folders
- For each of the pages created in Teams Wiki, you get a file with .mht extension
- Once downloaded, you can open these files with either a Word or browser app (not that you really need to)
Integration with Teams Meeting
Perhaps the “coolest” feature of Wiki is its integration with Teams Meetings. When you are in a meeting, and click on Show meeting notes, it allows you to capture notes.
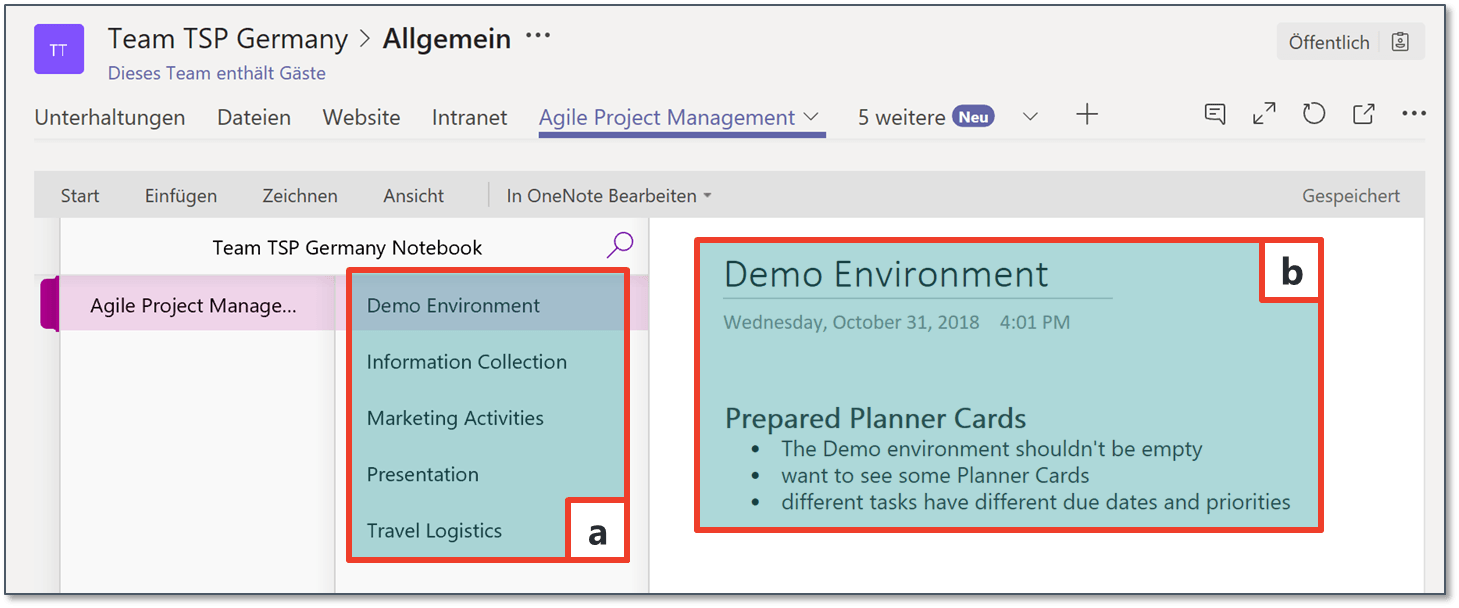
When you start using Meeting Notes feature in Teams, it automatically creates another tab in a Team’s channel called Meeting Notes, where you can access all the meeting notes from all the meetings. Each meeting becomes a Page in that tab with respective sections underneath.
Teams Wiki Limitations
- Teams Wiki is not searchable from MS Teams. Ironically, it does search and find keywords within the Wiki if you execute your search from the SharePoint site (it does search the contents of those .mht files). But that is not useful, in my opinion.
- When you delete a Wiki Tab or Meeting Notes Tab (that gets created automatically when you capture notes from Teams Meetings), all the files get deleted from that Team Wiki Data document library and are not recoverable (they do not go to SharePoint Recycle Bin like regular deleted files)
- Teams Wiki has very limited capabilities when compared to OneNote
Recommendation

I usually advocate for the use and adoption of various tools and features we have in Teams, SharePoint, and Office 365, but in this case, I recommend that you use OneNote over Wiki. Csv to qfx converter free. I personally find it a bit frustrating to use, and due to its several limitations above, it does not make much sense to me.
As an alternative, I, of course, recommend OneNote. Most users are already familiar with it, and it is very simple, yet powerful. You do get a link to OneNote notebook in SharePoint already by default + you can add a tab to it from any channel as well with MS Teams.
How to remove Teams Wiki
- Navigate to the channel where you want to remove Wiki from, then hover over the Wiki Tab and choose Remove
- On the confirmation pop-up, click Remove
- Please note that the above action is not recoverable!
- Repeat for all the other channels within your Team (Wiki Tabs are unique per channel!)
How to add OneNote Tab instead of the Wiki tab
Microsoft Teams Meeting Notes Onenote Download
- Click the “+” sign next to add a new Tab
- Choose OneNote
- By default, it shows the OneNote notebook that is tied to the related Team/Site. However, you can add any Notebook from any other site as well. Click Save.
- You are all set!
