When you set inputs and outputs for recording and playback in Adobe Audition 3, you have a choice of sound card drivers: an ASIO (Audio Stream In/Out) driver, or the Audition 3.0 Windows Sound driver. Captain toad.
- Audio Audition Crack
- Audio Audition
- Audio Audition Software
- Audio Audition Free Download
- Audio Audition Tutorial
Audio Audition Crack
This document describes how to select a driver and how to configure each kind of driver.
Submitting a voice over audition is the most important part of the process of applying for voice over jobs from home. However, simply because you’re now able to audition and record voice over work online without venturing into a studio, does not mean that voice. Uncompressed files: These audio files are very large, and include all of the possible information that audio equipment can detect.Uncompressed file formats include WAV, AIFF, and PCM. Compressed lossless files: These file types are compressed, but in a way that no information gets lost.They include FLAC, WMA, and ALAC. These files are larger than compressed and smaller than uncompressed files.
Understanding ASIO and Audition Windows Sound drivers
Audition 3.0 Windows Sound is the default driver, but Adobe recommends that you select an ASIO driver.

ASIO is a multichannel protocol that allows compatible software to use the multichannel capabilities of ASIO-compliant sound cards.
The benefits of ASIO include:
Audio Audition
- Lower signal latency.
- More efficient audio processing.
- Higher data throughput.
- More accurate channel synchronization.
- Better extensibility of audio hardware.
- Greater flexibility of sample rates, sample formats, and input/output channel mapping for playback and recording.
- The ability to record from two or more inputs simultaneously.
If you are using an ASIO-compliant audio device, then you should download and install an ASIO driver that is specifically designed for that device.
If the device manufacturer does not provide an ASIO driver, then you can install a third-party ASIO driver, such as ASIO4ALL; however, a third-party driver may not support all of the device's features.
If you are not able to obtain an ASIO driver, or if you are not using ASIO-compliant audio devices, then use the Audition 3.0 Windows Sound driver.
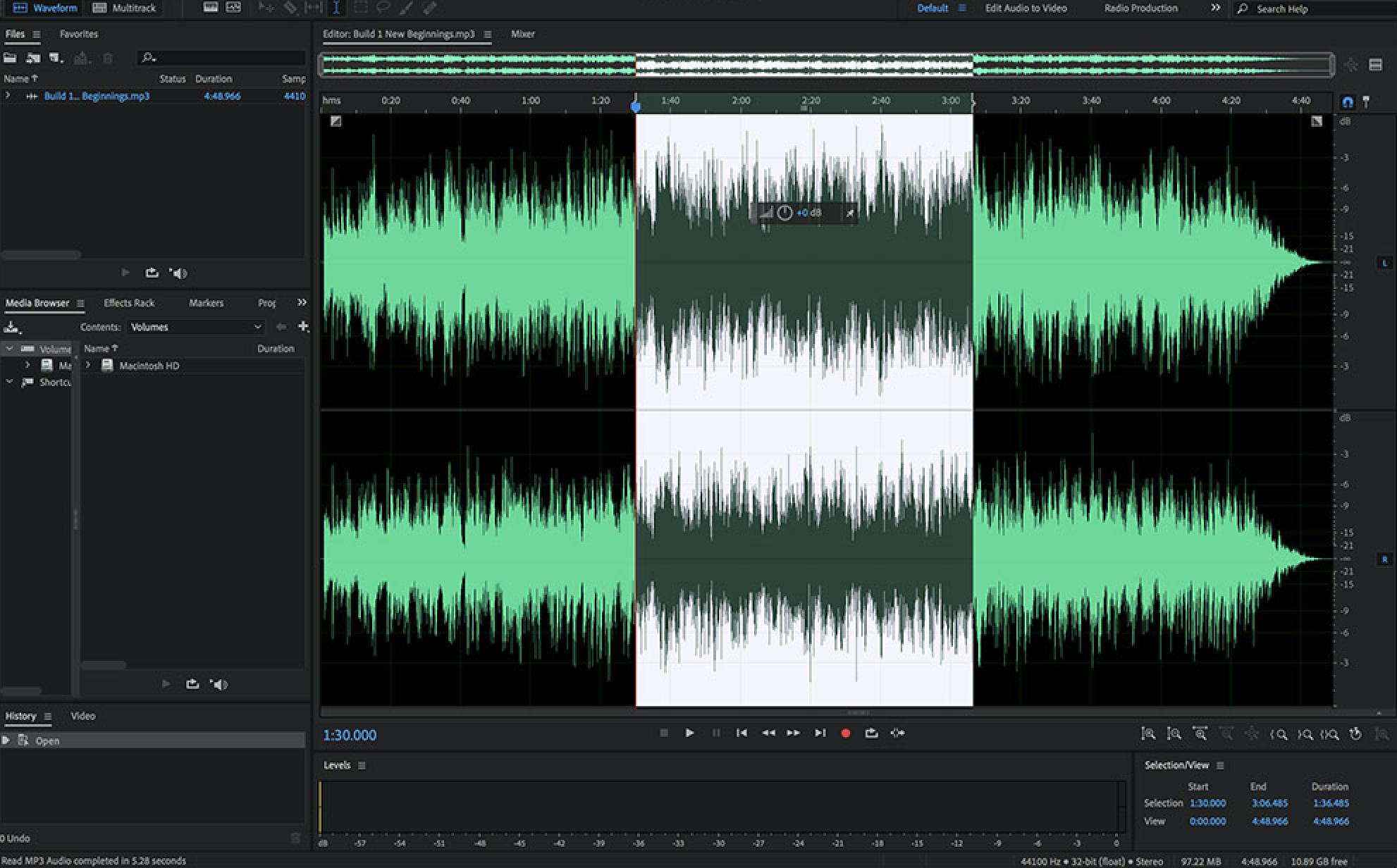
Audition 3.0 Windows Sound is an emulated driver which uses the system DirectSound driver.
Audition 3.0 Windows Sound provides no additional device functionality beyond what the DirectSound driver offers. For example, the DirectSound driver may be limited to stereo input and output.
- Click the Edit View, Multitrack View, or Surround Encoder tab.
Note: The Edit View, Multitrack View, and Surround Encoder each have their own driver settings. You must configure driver settings for each view individually. - In the Audio Driver pop-up menu, choose a driver for the sound card you wish to use.
Choose an ASIO driver if one is listed; otherwise, choose Audition 3.0 Windows Sound.
If you chose an ASIO driver in Step 3, then go to Configuring an ASIO driver.
If you chose Audition 3.0 Windows Sound in Step 3, then go to Configuring the Audition 3.0 Windows Sound driver.
The window that appears after you click Control Panel displays the proprietary settings of the ASIO driver that you selected. These setting vary from driver to driver.
For details about these settings, see your sound card's documentation, contact the cardâs manufacturer, or contact the publisher of the driver.
Audio Audition Software
Configuring the Audition 3.0 Windows Sound driver
Audio Audition Free Download
You will configure the Audition 3.0 Windows Sound driver in the DirectSound Full Duplex Setup window. Lastpass download mac os. The options in this window are as follows:
Audio Audition Tutorial
- Device Name
Macos 10.11 installer download. The Device Name column lists all available DirectSound outputs and inputs. To activate or deactivate a port, click the box next to the port. If the option box contains an 'X', then the port is activated.
- Buffer Size [Samples]
The Buffer Size [Samples] column displays the number of samples that will be included in the buffer. The audio buffer is used when audio data is transferred between Audition and the sound card. The default Buffer Size is 2048 samples.
A large buffer ensures that playback occurs without audio dropout or other glitches. However, increasing the buffer size increases the audio data latency which may cause delay between the moment Audition begins sending audio data and the moment it actually reaches the physical output. In general, lowering the buffer size improves playback while increasing it will improve recording, but the goal of setting the buffer should be to find a balance between the two.
To change the Buffer Size [Samples] value, double-click the field and enter a different number of samples.
Note the following Buffer Size guidelines:
- To improve recording performance, lower the buffer size (optimal range is 32 to 256 samples).
- To improve playback performance, increase the buffer size (optimal range is 512 to 2048 samples).
- Offset [Samples]
The Offset [Samples] value affects latency of the input or output signal between multiple sound cards.
To change the Offset [Samples] value, double-click the field and enter a different number of samples.
- Audio Channels, Bits per Sample
The Audio Channels and Bits per Sample columns provide information about your sound card. The values in these columns cannot be adjusted using the DirectSound Full Duplex Setup. See the documentation for your sound card for more information on how to change these settings.
- Sync Reference
The Sync Reference setting specifies which sound card clock is used as a reference when you activate multiple sound cards. The sound card in the topmost position is used as the Sync Reference. The DirectSound Output option is selected as the default Sync Reference.
Note: Use Sync Reference to synchronize two or more digital audio devices for sample-accurate recording.
- Port Order
The Port Order section allows you to click Move Up or Move Down to move the selected sound device up or down in the input/output port order. The active port (indicated by an 'X' next to the device name) should be first in the list of the available ports.
- Card Options
The Card Options section displays these two options:
- Full Duplex: Allows recording (input) and playback (output) to occur simultaneously. If the selected sound card supports Full Duplex, the option should appear as activated.
- Start Input First: Specifies that the input port is initiated first for any audio hardware procedure. If the sound card doesn't seem to work correctly with Full Duplex activated (for example, you cannot play back and record at the same time), try activating this option before deactivating Full Duplex.
