Pdf compressor online. All the file compressing takes place in the cloud and will not consume any capacity from your own computer. How to reduce a PDF size online: To start, upload your file to our PDF compressor. This online PDF compressor allows to compress PDF files without degrading the resolution (DPI), thus keeping your files printable and zoomable. Compress PDF files for publishing on web pages, sharing in social networks or sending by email. Unlike other services this tool doesn't change the DPI, thus keeping your documents printable and zoomable.
Whether providing access to business email, a virtual desktop session, or most other Android applications, AnyConnect enables business-critical application connectivity. The Cisco Umbrella module. Android 4.X-8.X. KNOWN ISSUES: - The AnyConnect icon in the notification tray is unusually large. This is a limitation with the VPN Framework. Some freezes are known to occur on the Diagnostics. A vulnerability in the interprocess communication (IPC) channel of Cisco AnyConnect Secure Mobility Client for Windows could allow an authenticated, local attacker to perform a DLL hijacking attack on an affected device if the VPN Posture (HostScan) Module is installed on the AnyConnect client. This vulnerability is due to insufficient validation of resources that are loaded by the application. Oct 20, 2014 End-of-Life Announcement for the Cisco AnyConnect VPN Client 2.5 (for Desktop) EOL/EOS for the Cisco AnyConnect VPN Client 2.3 and Earlier (All Versions) and 2.4 (for Desktop) 13-Mar-2015 EOL/EOS for the Cisco Secure Desktop 3.4.x and Earlier 13-Mar-2015.
Follow the steps below to install and configure Cisco AnyConnect on an Android device.
Due to differences in Android devices, your steps may differ slightly.
Install Cisco AnyConnect
- Connect your Android device to the Internet.
- Go to the Google Play store.
- Search for AnyConnect.
- Select AnyConnect from the search results and click Install.
- If prompted to accept permissions, click Accept & download.
- The application will download and install.
Configure Cisco AnyConnect
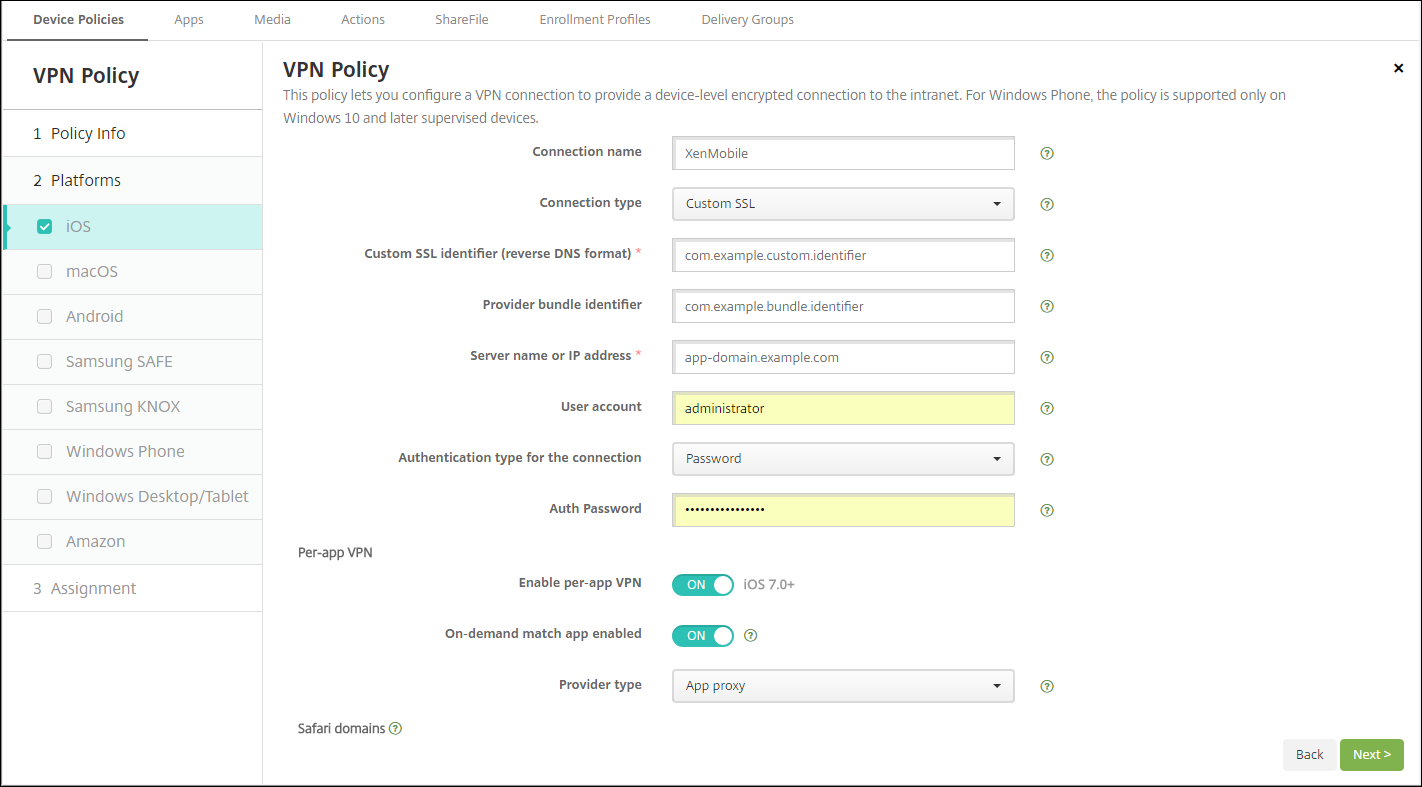
This activity requires an active dCloud session. Before you begin, schedule a session and wait for the session status to become Active.
- Connect your Android device to the Internet.
- Using a browser on your Android device, open http://dcloud.cisco.com, select the dCloud location nearest to you, and log in with your Cisco.com credentials.
- In dCloud, go to My Hub > Sessions, locate your active session, and then click View.
- Open Details > Session Details to view the AnyConnect credentials for the session. Note the host URL, a user ID, and the password.
- Launch AnyConnect on the Android device.
- Tap Add New VPN Connection .
- Tap Server Address, enter the host URL from the AnyConnect credentials in the Server Address field, tap OK and, then tap Done.
- Tap the name of the new connection you created.
- Enter a user ID (Username) and the password from the AnyConnect credentials and then tap OK.
- The device will connect to dCloud.
- Notification in the AnyConnect application screen that AnyConnect VPN is Connected and On confirms your successful connection to dCloud.
Topics Map > Networking > Virtual Private Networking (VPN)
This page contains links to download and installation instructions for VPN software for Android tablets, smartphones, and ereaders.
On This Page
University of Illinois students, faculty, and staff can use these directions to set up their Android devices, including some Amazon Kindles, to connect to the Virtual Private Network (VPN).
If you have a guest account, Technology Services recommends IllinoisNet Wireless for on-campus use. The VPN is most useful for off-campus use.
Note: General guidelines below
Because there are so many variations in Android device interfaces, the specific sequence required for your particular device may not be described here. University community members can contribute their specific experiences with their devices at Community-developed VPN configurations.
The images below were taken on Android 4.4.2 KitKat; your interface may vary.
Installing the VPN app
- Kindle owners: Use the Amazon Kindle store.
- All other Android owners (including Chromebooks): Use the Google Play Store.
NOTE: The AnyConnect client is not compatible with all Android devices; the Play Store and Kindle Store will inform you if your particular device isn't compatible.
When installing, you'll be prompted to agree to the permissions that AnyConnect needs, including network and phone access.
Configuring the VPN app
After you've installed the AnyConnect app on your Android or Kindle, there may be a new AnyConnect icon on your home screen, or you may need to look through All Applications to find it.
(Note that on other operating systems, you may be used to looking under 'Cisco AnyConnect' to find the VPN app; on Android it appears as 'AnyConnect'.)
- Launch the AnyConnect app.
- If prompted with an End User License Agreement (EULA), tap to accept it.
- Tap Add VPN Connection..
- In the Connection Editor, enter the following:
- Description: Urbana VPN
- Server address: vpn.illinois.edu
- (vpn.cites.illinois.edu will still work)
- Tap Done.
This will save the configuration for future use.
Logging in
- Whenever you want to use the VPN software, tap on it it from your home screen.
(If the Cisco AnyConnect icon isn't visible on your home screen, use All Applications to find it.) - Under Choose a Connection, select the Urbana VPN entry.
- You'll be prompted to enter the following information.
- Group: 1_SplitTunnel_Default
(Note: This is the most common choice. See About VPN Profiles for information about the alternatives, such as Tunnel All for access to library resources.) - Username: Your NetID
(or, if you're a guest, your guest ID) - Password: Your Active Directory password
(or, if you're a guest, your guest password) - Tap OK.
- Group: 1_SplitTunnel_Default
- If asked whether you trust this app to make a VPN connection, check I trust this application and tap OK.
- When you've connected, the On/Off toggle will show as On and the status will say Connected to Tech Services VPN.
At this point, you can return to your Home screen and use your other apps as needed.
Disconnecting
When you're done using the VPN connection, disconnect it.
- Tap the Cisco AnyConnect app icon.
- Slide the AnyConnect VPN switch from On to Off.
Troubleshooting and the Statistics and Details screens
The Cisco AnyConnect VPN client gathers information that can help you with troubleshooting speed or connectivity issues. It may be helpful to open the Statistics and/or Details screens while troubleshooting with the Help Desk.
To open the Statistics window:
- Click the app menu icon.
- Click Statistics.
Download os x 10.11 4 on mac. The Details button at the bottom of the Statistics screen provides additional connection information.
Cisco Anyconnect Vpn Android Download
Cisco Anyconnect Vpn Android
More help
Cisco Anyconnect Vpn App Download
For more help, contact the Help Desk.
