If your Android phone (or any other Android device) is running low on or flat out of device storage, here are a few ways to free up memory space on your Android device and optimize device memory: Use a microSD card This is the most obvious way to increase storage space on your Android device. Check & free up memory Android manages the memory that apps use. You don't usually need to close apps. But if an app isn't responding, try closing the app. Learn how to troubleshoot apps that. I use my Android to download and listen to podcasts, and I subscribe to many channels, and (predictably) one day I realized that my downloaded podcasts are eating up most of my internal storage. Worst of all, this happened slowly, one automatically-downloaded podcast at a time, without me ever realizing what was going on, until all the internal. If you’re lucky enough to have a device with Android 8.0 Oreo or later, you can look in Settings Storage and simply tap the Free Up Space (or Manage Storage) button at the top.
Have you deleted apps only to find that your Android phone's memory is still full? Does it lack a micro SD card expansion slot? Maybe it's chock full of photos and videos that you just don't want to delete.
These problems are common on all smartphones. But unlike iPhones and iPads, Android devices make it easy to free up space through tools built into the OS, as well as Google's free cloud services. This guide will explain all the ways you can de-clutter your Android phone or tablet and maximize your available storage.
NOTE: The following advice assumes you're using Android 4.4 KitKat or higher. Even in that case, there may be some inconsistencies with phones using heavily manufacturer-customized operating systems, like the Samsung Galaxy S6.
Check Your Usage
First and foremost, you'll want to check out your current storage situation to see what's using the most space. Simply go into Android's Settings menu and tap Storage. That will bring up a screen that breaks your local storage down into six categories: Apps, Pictures and Videos, Audio, Downloads, Cached Data, and Misc.
Inside the Storage menu, you can click on each category to go to the appropriate app for managing that particular type of data. Check out the following sections for tips on how to tackle the worst offenders.
Pictures and Video
If you're like most people, your smartphone is your go-to camera. That means there's a good chance pictures and video are some of the biggest storage hogs on your device. But don't worry: You don't have to permanently erase those memories in order to free up space.
Related content
feature
Samsung Galaxy S21 phones and Buds Pro for pre-ordernews
LG's Rollable smartphone makes an appearance at CES 2021
Instead, you can back them up to any number of cloud photo storage services. While there are dozens to choose from, one of the best services Android users is the new Google Photos. What was once part of the Google+ social network is now an incredibly powerful, totally free standalone cloud solution for not only backing up your memories, but keeping them within easy reach.
RELATED: How to Free Up Storage on Your iPhone or iPad
Better still, thanks to Android's open and user-adjustable design, you can let Google Photos take the place of your default Gallery app, and even automatically upload your photos and videos as you take them. Viewing them at a later date is just as easy as browsing your local gallery, assuming you have a good cellular data or WiFi connection.
Clean Up Memory Android
Google Photos
- You can view photos stored locally on your device by tapping on 'Device folders' in the Google Photos app's menu.
- Once you have selected the photos you want to delete from your local storage, tap on the three dots to reveal the 'Delete device copy' button.
- Tapping the 'Delete device copy' button will remove the photos from your device. Just make sure they were backed up before you do so.
Slide 1 of 3
You can view photos stored locally on your device by tapping on 'Device folders' in the Google Photos app's menu.Slide 1 of 3
Once you have selected the photos you want to delete from your local storage, tap on the three dots to reveal the 'Delete device copy' button.Slide 1 of 3
Tapping the 'Delete device copy' button will remove the photos from your device. Just make sure they were backed up before you do so.
Of course, you'll still need to delete the copies in your local storage. Luckily, that's something Google Photos makes dead simple. Here's how:
- Tap the Menu button (in the upper left corner of the screen) and select Device folders.
- On next screen, select everything you want to delete.
- Tap on the three-dot symbol in the upper right corner to access the Delete device copy button.
The procedure is similar for other media, like movies and books. You can easily delete local copies while still making them available for streaming. Google Play Books and Movies both have Manage downloads pages in their settings menu, where you can delete local copies. If you prefer the Amazon Kindle app, you can do the same there.
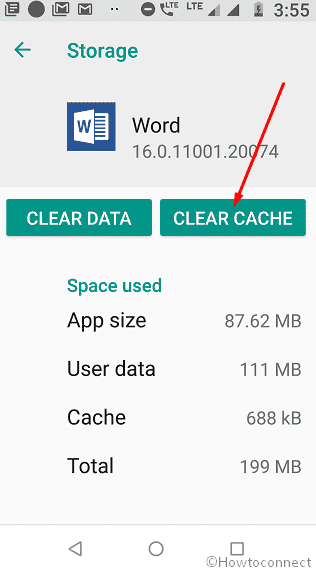
Music and Audio
If you're really into music, you're probably using either Spotify or Google Play Music. Both of these services prioritize streaming, but also allow you to download local copies for offline listening. That's a great feature to have, but you can easily forget what you've downloaded and fill up your storage with music you haven't spun in months.
Luckily, it's easy to delete these downloaded copies. Like Play Books and Play Movies, Google Play Music also has a Manage downloads screen in its settings. For its part, Spotify simply has a Make available offline toggle. If you don't want to keep the music around anymore, just flick it to the off position on a case-by-case basis.
For other audio files on your device (like ringtones and voice recordings), tapping on the Audio category under Storage in Settings app will bring up a simple file manager, allowing you to easily get rid of any files you no longer need.
Google Play Music
- If you scroll down in the Google Play Music app's settings, you will find the 'Manage downloads' button.
- On the 'Manage downloads' screen, tapping on the orange checkmark circle next to a song will bring up a prompt to delete the downloaded copy.
- On the 'Manage downloads' screen, tapping on the orange checkmark circle next to a song will bring up a prompt to delete the downloaded copy.

Slide 1 of 3
If you scroll down in the Google Play Music app's settings, you will find the 'Manage downloads' button.Slide 1 of 3
On the 'Manage downloads' screen, tapping on the orange checkmark circle next to a song will bring up a prompt to delete the downloaded copy.Slide 1 of 3
On the 'Manage downloads' screen, tapping on the orange checkmark circle next to a song will bring up a prompt to delete the downloaded copy.
Apps, Cached Data, and Downloads
Before we go into dealing with apps themselves, we recommend you first see how much room you can make by deleting your cached data and downloads. This is the crud that builds up in your phone's memory during day-to-day use, and cleaning it out once in a while is simply a good policy.
If you tap on Cached data in the Storage settings menu, a prompt will appear asking you if you'd like to delete cached data for all apps on your Android device. If you've never done this before, it could end up freeing up a substantial amount of space. (On one well-used phone we managed to clear 2.78 GB.) The Downloads category works much like the Audio category described above, with a file manager where you can manually select what to dispose of.
Android Settings App
- Tapping on 'Cached data' in the Storage menu will bring up this prompt to delete all cached data on your device.
- If you tap on Apps in the Storage menu, you will be taken to this list of installed apps.
- Tapping on an app will bring you to this screen, allowing you clear the app's cache and data, or uninstall it.
Slide 1 of 3
Tapping on 'Cached data' in the Storage menu will bring up this prompt to delete all cached data on your device.Slide 1 of 3
If you tap on Apps in the Storage menu, you will be taken to this list of installed apps.Slide 1 of 3
Tapping on an app will bring you to this screen, allowing you clear the app's cache and data, or uninstall it.
Finally, there are the apps themselves. If you've moved all your media to the cloud, cleared your caches, and deleted extraneous downloads, but still need more space, it's time to start purging apps. Tapping on Apps in the Storage menu will bring up a list of all the apps on your device, sorted by how much storage space they use.
From there, you can tap on individual apps to do a few different things. First, you can (and should) Clear Cache, assuming you didn't already clear cached data for all apps. Then, if necessary, Clear Data. Keep in mind that this will get rid of login info, stored preferences, and other assets—in essence, it's like returning an app to its newly downloaded state. And if you want to get rid of the app entirely, you can simply tap Uninstall and follow the prompts.
Using these tips, you should be able to dramatically increase the amount of free space on your Android phone or tablet. But if you're in the market for a new phone, there are things you can do to avoid having to employ any of these methods.
If you're not comfortable surrendering your data to cloud services, we recommend that you look into getting an Android device with expandable storage. Google's focus on the cloud means fewer Android phones come with MicroSD card slots, but those that do can typically accept cards as large as 128 GB, giving you plenty of room to play with. It's an added expense, to be sure, but you'll be grateful for the room when you really have to get that shot.
Related Video
Wonder, how to free up space on your android phone or tablet. Well, Life has so much to conquer and much more to remember or save it as a memory. However, there are a lot fewer ways to achieve this. But this can stop anyone from growing, achieving, and making a memory.
Free Up Space on Android Devices
So there should be something which could be done to achieve such pure intentions of our heart. For this, you can rely on your android devices which will not simply provide you with various alternatives to save it but also would provide utmost security.
There could be a lot of space but still not much enough to fulfill your wishes and keep on adding your favorites.
Sad enough! But not anymore.
Now here are some things that you could follow in order to keep desires still up to your benchmark.
1. Use Built-In Tools To Free up Space
This is the first method that can be used to free up some of the space on android phones or tablets. On Android devices, there is a built-in option to clear storage space on the phone.
Here are, the steps to follow to free up space on Andriod using the pre-install feature.
- Go to the Settings on your android phone or tablet.
- Tap on the Storage option from all available menu options.
- Now, Go to the Clear or FreeUp Space option.
- Tap on it.
2. Clear the Cache
The cache is a general aspect that provides a better user experience. A time savvy and convenient approach yet limited due to its unnecessary storage issues.
If at all you need to clear your phone storage, the cache should be the first place you should lookup.
Now here comes the major thing.
Why does it?
It is a but obviously things that usually the human race don’t do things that are not in their interest.
So what do you receive from doing this? A simple answer to this question is “Space”.
The space to store your favorites, space for yourself, space to hold it till it persists. Make it memorable.
How do you do it?
Here are some quick and easy steps to achieve that.
If you want to clear all the data from a single app.

- Go to the settings.
- Tap and select applications.
- Select the application manager.
- Now, select on the application you want to change or modify.
- In the application manager, tap on storage and then select the clear cache option to clear all the data.
This would remove all the unnecessary data from your android and will again provide with all the necessary space that you might need for the use.
3. Delete your Downloads
There is one download folder on every android cell phone. It usually contains all the downloaded files such as videos, audios, documents, and other files that are stored. Possibly half of the downloads might not be even useful or related to you in the present scenario.
Now, ultimately you should be able to free up much space available and reserve it for much more useful purposes.
The following steps might help you for these purposes.
Free Up Ram Memory Android
- Go to my files or file manager in your app drawer.
- Now select the downloads file.
- Tap and hold the icon to select it.
- Once the above procedure is done select the trash icon.
- This will enable you to remove button or delete but to get rid of it.

Viola! It’s done. Now you might have all the necessary free space you need.
4. Take Advantage of Google Photos
Umm. Google photos! Hell yeah !!! Google photos have a special provision to save unlimited amounts of pictures. Why not use it to back up an unlimited number of pictures. Long story short you can save each and every random or that you light not needed before. Now termed useful to you in a way that you might not have ever thought about it.
This can be achieved by just a backup and sync feature.
For this, you simply have to follow some of the following steps.
- Open Google photos application
- Select and choose Settings.
- Lastly, turn on backup and sync.
It also has some special provisions to save and backup your pictures with the highest quality resolution which is almost up to 16 megapixels.
Alternatively, you can also back up them into their original size. Google store offers the provision of unlimited storage to save high-resolution pictures. However, if the pictures are saved in their original size they would be counted against the google drive storage limits.
Once you have a backup of all your pictures you can simply delete the pictures in the following manner.
- Select open Google photos.
- Go to settings.
- Free up device storage.
And there you go. You have space, your data is secured and all set to make more memories.
5.Move Apps/ Data to Micro SD Card
Generally, apps take the majority of our space on your phone. However, if at all your android has the provision of a sd card in it then this issue can be probably solved easily. Firstly add the microSD card to your device.
Now, go into the following manner.
- Go to settings in your app drawer.
- Select applications.
- Now, choose an application manager.
- Further, simply tap on the app that you like to move.
- If at all the app can be moved it will show an option that would suggest they move to sd card.
- Tap and select the option to move and then it would be saved to the microSD card.
and yes you are done. But unfortunately, only some parts of this application would be saved to the microSD card. It completely depends on the app however there are very few chances of moving large games files into MicroSD cards.
6. Uninstall Unwanted Apps
Now, the last resort. If all the above options are not available for you. Then, it’s really high time to start deleting some of your files, data, or apps.
For this, you need to first recognize which apps are not used frequently by you. Try to figure out which apps use more space. For this can follow the pattern mentioned below.
- Go to Settings of your Android device.
- Select apps or applications.
- Choose apps. It will show the number of apps that might hold more storage space in your device.
- A sorted list of apps will be visible to you. The largest app will be present on the top.
- Then tap select to uninstall.
Done. Simple way above all to delete anything without any hesitation and something that might be even use that much to you.
7. Use Third-Party Apps To Free up Space
On Google Store, there are some applications that were available to free up space on your android devices. Some of the apps are listed below. You can download them and used them to clear the storage space without having a hassle.
1. File By Google
This app is developed by Google for Android and iOS users you can easily download it from Google Play Store and used it to free up space. The app has features to remove unwanted data such as photos, apps, music files, videos, and much more.
2. One Booster
Its an also a third-party app to clean up your phone storage space just like any other phone cleaner app. However, this app has some additional features such as transfer files from phone to cloud storage, clear browser files and much more.
Conclusion
It is rather hard to delete something close to our hearts. But, it is harder to choose from your favorite list and delete it. Feeling heavy hearted right?
However not anymore use the following techniques to overcome such issues and find the best alternative to get more storage space or delete some.
Free Up Memory Android Phone

Related Articles:
