Apple’s Magic Keyboard is a $299 (11-inch) or $349 (12.9-inch) case that magnetically attaches to your iPad Pro. Once connected, the iPad “hovers” above the keyboard, and you can. MacBook Air Magic Keyboard with Touch ID The function keys on the top row of the Magic Keyboard provide shortcuts for common functions, such as increasing the volume or screen brightness. Touch ID (the power button) is located on the right side of the function keys. Apple MacBook Pro Magic Keyboard Key Replacement 13' 16' 100% OEM Apple Magic Keyboard Keys replacements for the 13' and 16' MacBook Pro model year 2020 and 2021, newly design keys with a better feel and travel, also the newly redesigned keyboard.
© Jacob Krol/CNNWhen Apple launched the 2020 iPad Pro last month — the fastest tablet we've tested — it also announced the Magic Keyboard for the iPad ($299 for the 11- model, $349 for the 12.9-inch model.
Akin to the keyboard on the 2020 MacBook Air or 16-inch MacBook Pro, the Magic Keyboard features a trackpad that allows you to take full advantage of iPadOS 13.4, which delivered native support for a mouse or trackpad on any iPad that supports the software.
The Magic Keyboard is the accessory that many have yearned for. It doesn't replace touch or an Apple Pencil, but it provides a way to interact with the iPad that's familiar to almost everyone. Apple got the implementation pretty much perfect in iPadOS 13.4. It's simple to understand, and the little hacks you can achieve with a trackpad are addictive.
And now we have an all-in-one accessory for the iPad Pro — both the 2018 and 2020 models — so you can soup up your iPad. It seems like the best of both worlds, merging what has traditionally been a touch-first device with classic methods of control, and also providing a decent amount of protection around the front and back.
Let's dive into what the Magic Keyboard offers, gleaned from our hands-on testing with the latest Apple accessory.
Setup is easy
As usual with Apple, setup for the Magic Keyboard could not be easier. It uses Apple's Smart Connector standard for power and connection. First off, that fixes any latency or connection issues that might arise from a Bluetooth accessory ---- a common pain point. You'll just attach the Magic Keyboard to the iPad Pro by matching the Smart Connector on the inside of the keyboard to the back of your iPad Pro.
That's it. From there, you can open up the Magic Keyboard and your iPad will float, thanks to an array of magnets built into the case. You can start typing and using the trackpad right away.
Macbook Pro 13 Keyboard
There's no battery built into the Magic Keyboard case. It will get power from your iPad Pro via the Smart Connectors on the back. The case does, however, feature a USB Type C port for charging, so your main port on the iPad Pro is free for connecting various devices.

It's the best typing experience you can get on an iPad
The keyboard part of the Magic Keyboard is really good, reminiscent of our favorite laptop keyboards found in the MacBook Air and MacBook Pro. It's downright fun to type on, an experience that is just as punchy as it is tactile.
What we really like about this starts with the hardware. The keys are plastic, and typing is a click-clacky experience, as the keys make noise when you type. The keys travel a full 1 millimeter, pretty much on par with the keyboard on the MacBook Air. It's enough to give you that sensation of typing away and also lets you quickly learn the keyboard so you can type without looking. Simply put, it's a much better typing experience than the old Smart Keyboard. Since the keys don't bottom out like on the Smart Keyboard, the Magic Keyboard is easier on the fingertips.
© Jacob Krol/CNN Apple Magic KeyboardThe arrow keys on the Magic Keyboard are in the inverted format, with separation between all the keys. This means the left and right arrow keys don't take up a full square key cap, but rather one that is cut in half. Runestone keeper. We prefer this, but it doesn't really make or break the experience. It comes down to personal preference, but for us, it's easier to find without looking.
There's decent spacing between the keys, and the keys themselves are nicely sized, so your fingers will have plenty of room to hit them. They're also slightly tilted upward at the edges, but not nearly as much as on the MacBook Air or MacBook Pro.
If you're looking for a computer replacement (and we're not sure the iPad can do that for everyone just yet), the Magic Keyboard gives you an experience that is close to that of a real laptop. It's also pretty close to the Microsoft Surface, although Microsoft was able to pack a row of function keys into the top, which would be pretty handy on the iPad. Imagine being able to quickly lower or raise the volume, resume playback and much more.
© Jacob Krol/CNN Apple Magic KeyboardNot to mention, native control for the backlighting of the keys would be great. There's no key shortcut as of yet, and with no function key, there's no easy way to lower, turn it on or turn it off. By default, the backlighting keys will be on and will adjust to the lighting conditions of your environment. The keyboard itself doesn't have an ambient light sensor, and it uses the sensor built into the iPad. It's also not the easiest to control.
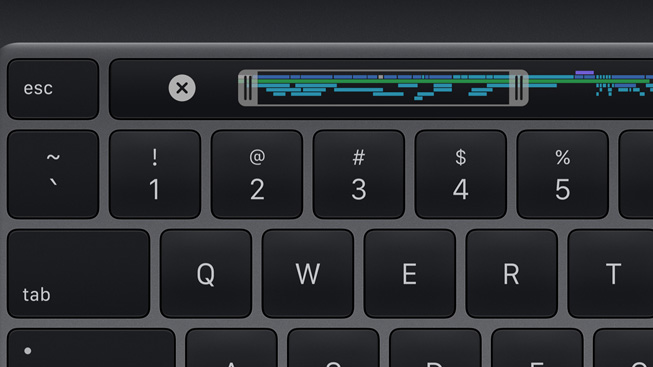
You need to go to Settings > General > Keyboards and finally Hardware Keyboard. It's tucked away, but you can find the slider for brightness of backlighting there.
So the keyboard itself gives you all the letters, numbers 0 through 9, delete, return, shift, caps lock, option, control and command keys. It's the standard QWERTY typing experience, minus the function keys. Readiris pro 14 mac download. There's a Globe Key which lets you easily switch keyboard languages and pull up the emojis on screen. The Caps Lock key does keep an LED indicator which will glow green (same as Mac laptops) when it is on.
The trackpad succeeds on all fronts
The trackpad on the Magic Keyboard is not that large, and doesn't compare really with the size of a trackpad on an Apple laptop. It is, however, a workhorse of a trackpad in a classic fashion.
There's no Haptic Touch on it, so it's a classic, audible click. You can click comfortably from anywhere on the trackpad: center, top left, top right, bottom left or bottom right are all allowed. When clicking in the corners, you can see the physical mechanism in action.
For fans of Tap to Click, you can turn this on in Settings. This eliminates the need for you to physically click on the trackpad, and will just let you tap to get the job done. It's handy. You can find it in Settings > General > Trackpad. You can also adjust the tracking speed and turn on natural scrolling and two-finger click.
Rather than replacing the touch-first interaction of the iPad, the trackpad complements the experience. We've been using the Magic Keyboard and have become accustomed to using the cursor. You can swipe up to unlock the iPad (once you've authenticated with Face ID), move the cursor around to select apps, and easily navigate long spreadsheets just as well as websites. It gives you the ability to handle minute controls with ease.
© Jacob Krol/CNN Apple Magic KeyboardWe were big fans of the separate stand-alone Magic Trackpad 2 with the iPad Pro in our review, but we really like the experience of having the trackpad built into the main accessory. Not only is it easier to reach right below the keys, but it's simpler to use all the different ways of interaction in succession. For instance, you might open up a form with your finger, but then use the keyboard to fill it out, and click on the different sections to move throughout the form.
© Jacob Krol/CNN Apple Magic KeyboardThe trackpad also supports gestures. For instance, a three-finger swipe to the left or right lets you switch quickly between apps. You can three-finger swipe all the way up to back home, or stop in the middle to enter multitasking. It's handy. Of course, when on a webpage or document, you can two-finger swipe up and down to navigate it. You can also pinch and zoom on the trackpad. We think you'll quickly become accustomed, as we did, to which gestures work best for you on the screen or on the trackpad.
© Jacob Krol/CNN Apple Magic KeyboardIt's a high-end case that focuses on function
The Magic Keyboard is also a pretty high-end case for the iPad Pro — and it should be, at $299 and $349 for the two sizes of tablets. The case itself has a soft matte, rubbery exterior. And the iPad Pro attaches, screen facing you, to the top of the case. Essentially, it's the side with the camera cutout and not the one with the keyboard on it. You'll feel the magnets firmly grab hold of the iPad, and you'll know it really isn't going anywhere. We can confirm the Magic Keyboard grabs both the 2018 and 2020 iPad Pro quite tightly.
Once the iPad is on the case, you open it up with the iPad on top. The keyboard and trackpad portion will sit flat, and the iPad Pro top portion will stop at a certain point. From there you can push back on the top of the iPad and it will rotate up a bit. Essentially, the magnets attach to the top half of the back of the iPad Pro so you can adjust it for optimal viewing when using it in the Magic Keyboard. It's a pretty wide range, and the iPad Pro will never touch the keyboard or bottom portion of the case. It 'floats' thanks to the magnets. It's a cool effect, and we love how you can just push back or pull forward to adjust the display. It's really nice.
Plus, as soon as the bottom half of the iPad separates from the back case, the screen will turn on and fire up Face ID, so you can get right to work. It's a seamless design that translates from the accessory to using the iPad Pro.
It's a heavy case as well. The 12.9-inch Magic Keyboard paired with the iPad Pro is on par with a MacBook Air or even a 13-inch MacBook Pro. You're getting a weighted and sturdy protective case, a full keyboard with a millimeter of travel, a physical trackpad, two hinges and hardware on the inside, so the laptop-level weight should be expected.
The main hinge runs at the point where the two halves of the case meet and houses some electronics. On the left side is where the pass-through USB Type C port sits. This way you can charge the iPad Pro without having a distracting charging cord sticking out from high up on the right side. Keep in mind that this is strictly for charging; it does not work with accessories. So any port hubs, dongles or adapters still need to be plugged directly into the iPad.

It's also weighted properly so you can use the Magic Keyboard and iPad Pro in bed, on your lap, in the backseat of a car, at a dining room table and even at a desk. And yes, we tried typing and clicking a lot in all of these situations.
Bottom Line
The Magic Keyboard is by far the best keyboard case, or really, case of any kind for the iPad Pro.
But it's not the cheapest, at $299 for the 11-inch iPad Pro and $349 for the 12.9-inch, so it's best to think about it like this: If you want the trackpad experience and to really be able to use the iPad Pro as a full workhorse (we're talking entertainment, productivity — the whole 9 yards), the Magic Keyboard makes the most sense. It has the best typing experience, and we can't understate how great it is to have the trackpad in the same spot. It really turns the experience up to 10, and it brings new life to the 2018 iPad Pro.
If you're just looking for a typing experience and aren't ready to drive into trackpad support just yet, we say go for the Smart Keyboard Folio. Yes, the keys lack travel and you can feel them bottom out, but you won't experience any latency or connection issues since it uses the Smart Connector.
Note: The prices above reflect the retailer's listed prices at the time of publication.
Apple Magic Mouse 2, Magic Keyboard, Magic Keyboard with Numeric Keypad, and Magic Trackpad 2 work wirelessly with your Mac via Bluetooth when they're paired and turned on.
If your devices came with a new iMac, they're already paired with the computer. Just turn them on when you first turn on your Mac. To make sure that your device is turned on, check its power switch. If green is visible, the device is on.
If you bought your devices separately — or if they've become unpaired from your Mac — follow the steps below to pair them.
How to set up current Apple wireless devices
Follow these steps to set up your Magic Mouse 2, Magic Keyboard, Magic Keyboard with Numeric Keypad, or Magic Trackpad 2:
- Connect a Lightning to USB Cable1 or a USB-C to Lightning Cable to the Lightning port on the device2 and connect the other end of the cable to your Mac.
- Make sure that the device's power switch is in the ON position. (Green is visible under the switch when the device is on.)
- Choose Apple () menu > System Preferences, then click Bluetooth to open the Bluetooth preferences window. When the device pairs with your Mac, it appears in the list of devices.
- Check the Bluetooth preferences window to see your device's charge level. When the device is charged, unplug it for wireless use.
1. If your Bluetooth device came with an iMac, a Lightning to USB cable was also included in the box.
2. Magic Mouse 2 can't be used while connected to the cable.
How to set up earlier Apple wireless devices
Macbook Magic Keyboard Review
If you're not sure which device you have, you can learn how to identify your Apple wireless mouse, keyboard, or trackpad.
Then use a wired mouse or trackpad — or the built-in trackpad if you're using a Mac notebook — and follow these steps to set up your earlier Apple wireless devices (such as the Apple Wireless Keyboard, Magic Mouse, and Magic Trackpad):
- Turn on your device.
- Wait until your device's LED starts blinking, which means that it's in Discoverable Mode. (If the LED is on but not blinking, your device is already paired with another host. To unpair it, choose Apple menu > System Preferences, then click Bluetooth. Hover the pointer over the device you want to remove, then click the button that appears next to the device's name. Turn the device off, then start again at step 1.)
- Choose Apple menu > System Preferences, then click Bluetooth.
- Wait while your Mac searches for your device. When your device appears in Bluetooth preferences, click Pair1.
1. Apple Wireless Keyboard requires the passcode that appears on your Mac. Enter the 8-digit passcode on the keyboard, then press Return. Earlier models of Apple Wireless Mouse or Apple Magic Trackpad will connect automatically or show a dialog. If you see a dialog, click Pair or press Return.
Announces Macbook With Magic Keyboard
Learn more
