- Microsoft Edge Tutorial 2020
- Microsoft Edge Setup Download For Windows 10
- Microsoft Edge Setup
- Microsoftedgesetup.exe
- Microsoftedgesetup.exe Silent Install
Make Microsoft Edge your own with extensions that help you personalize the browser and be more productive. Microsoft Edge is the best browser for shopping. Microsoft Edge is the only browser with built-in tools to help you save time and money when shopping online. Microsoft Edge FileHorse is fast, secure and powerful web browser by Microsoft Inc, it is a very easy program to install, totally intuitive in terms of configuration and navigation in it. Set Custom Home or Start Page/s. Internet Explorer can launch with more than one Home page opened and Microsoft Edge offers the same feature. Return to the Settings menu and under Open with select your preference of Sart page, New tab page, Previous pages, or A specific page or pages.
-->Use the following information to configure Microsoft Edge policy settings on your Windows devices.
Note
This article applies to Microsoft Edge version 77 or later.
Configure policy settings on Windows
You can use group policy objects (GPO) to configure policy settings for Microsoft Edge and managed Microsoft Edge updates on all versions of Windows. You can also provision policy through the registry for Windows devices that are joined to a Microsoft Active Directory domain, or Windows 10 Pro or Enterprise instances enrolled for device management in Microsoft Intune. To configure Microsoft Edge with group policy objects, you install administrative templates that add rules and settings for Microsoft Edge to the group policy Central Store in your Active Directory domain or to the Policy Definition template folder on individual computers and then configure the specific policies you want to set.
You can use Active Directory group policy to configure Microsoft Edge policy settings if you prefer to manage policy at the domain level. This enables you to manage policy settings globally, targeting different policy settings to specific OUs, or using WMI filters to apply settings only to users or computers returned by a particular query. If you want to configure policy on individual computers, you can apply policy settings that only affect the local device using the Local Group Policy Editor on the target computer.
Microsoft Edge supports both mandatory and recommended policies. Meraki vpn chromebook. Mandatory policies override user preferences and prevents the user from changing it, while recommended policy provide a default setting that may be overridden by the user. Most policies are mandatory only; a subset are mandatory and recommended. If both versions of a policy are set, the mandatory setting takes precedence. A recommended policy only takes effect when the user has not modified the setting.
Microsoft Edge Tutorial 2020
Tip
You can use Microsoft Intune to configure Microsoft Edge policy settings. For more information, see Configure Microsoft Edge using Microsoft Intune.
There are two administrative templates for Microsoft Edge, both of which can be applied either at the computer or Active Directory domain level:
- msedge.admx to configure Microsoft Edge settings
- msedgeupdate.admx to manage Microsoft Edge updates.
To get started, download and install the Microsoft Edge administrative template.
1. Download and install the Microsoft Edge administrative template
If you want to configure Microsoft Edge policy settings in Active Directory, download the files to a network location you can access from a domain controller or a workstation with the Remote Server Administration Tools (RSAT) installed. To configure on an individual computer, simply download the files to that computer.
When you add the administrative template files to the appropriate location, Microsoft Edge policy settings are immediately available in the Group Policy Editor.
Go to the Microsoft Edge Enterprise landing page to download the Microsoft Edge policy templates file (MicrosoftEdgePolicyTemplates.cab) and extract the contents.
Add the administrative template to Active Directory
On a domain controller or workstation with RSAT, browse to the PolicyDefinition folder (also known as the Central Store) on any domain controller for your domain. For older versions of Windows Server, you may need to create the PolicyDefinition folder. For more information, see How to create and manage the Central Store for Group Policy Administrative Templates in Windows.
Open MicrosoftEdgePolicyTemplates and go to windows > admx.
Copy the msedge.admx file to the PolicyDefinition folder. (Example: %systemroot%sysvoldomainpoliciesPolicyDefinitions)
In the admx folder, open the appropriate language folder. For example, if you’re in the U.S., open the en-US folder.
Copy the msedge.adml file to the matching language folder in the PolicyDefinition folder. Create the folder if it does not already exist. (Example: %systemroot%sysvoldomainpoliciesPolicyDefinitionsEN-US)
If your domain has more than one domain controller, the new ADMX files will be replicated to them at the next domain replication interval.
To confirm the files loaded correctly, open the Group Policy Management Editor from Windows Administrative Tools and expand Computer Configuration > Policies > Administrative Templates > Microsoft Edge. You should see one or more Microsoft Edge nodes as shown below.
Add the administrative template to an individual computer
- On the target computer, open MicrosoftEdgePolicyTemplates and go to windows > admx.
- Copy the msedge.admx file to your Policy Definition template folder. (Example: C:WindowsPolicyDefinitions)
- In the admx folder, open the appropriate language folder. For example, if you’re in the U.S., open the en-US folder.
- Copy the msedge.adml file to the matching language folder in your Policy Definition folder. (Example: C:WindowsPolicyDefinitionsen-US)
- To confirm the files loaded correctly either open Local Group Policy Editor directly (Windows key + R and enter gpedit.msc) or open MMC and load the Local Group Policy Editor snap-in. If an error occurs, it’s usually because the files are in an incorrect location.
2. Set mandatory or recommended policies
You can set mandatory or recommended policies to configure Microsoft Edge with the Group Policy Editor for both Active Directory and individual computers. You can scope policy settings to either the Computer Configuration or User Configuration by selecting the appropriate node as described below.
To configure a mandatory policy, open the Group Policy Editor and go to (Computer Configuration or User Configuration) > Policies > Administrative Templates > Microsoft Edge.
To configure a recommended policy, open the Group Policy Editor and go to (Computer Configuration or User Configuration) > Policies > Administrative Templates > Microsoft Edge – Default Settings (users can override).
3. Test your policies
On a target client device, open Microsoft Edge and navigate to edge://policy to see all policies that are applied. If you applied policy settings on the local computer, policies should appear immediately. You may need to close and reopen Microsoft Edge if it was open while you were configuring policy settings.
For Active Directory group policy settings, policy settings are propagated to domain computers at a regular interval defined by your domain administrator, and target computers may not receive policy updates right away. To manually refresh Active Directory group policy settings on a target computer, execute the following command from a command prompt or PowerShell session on the target computer:
You may need to close and reopen Microsoft Edge before the new policies appear.
You can also use REGEDIT.exe on a target computer to view the registry settings that store group policy settings. These settings are located at the registry path HKLMSOFTWAREPoliciesMicrosoftEdge.
See also
-->This article describes the recommended practices for deploying Microsoft Edge in an enterprise environment.
Note
This article applies to Microsoft Edge version 77 or later.
The following sections provide specific guidance for planning your Microsoft Edge deployment.
Evaluate your existing browser environment and browser needs
Take time to understand your current browser state and project vision to ensure that all project stakeholders are aligned and working towards the same result.
Start by defining your current state:
- Which browsers are currently deployed in your environment?
- Which browser is set as the default browser?
- Do you need to use Internet Explorer for some of your apps?
- Do you use an Enterprise Mode Site List to configure Internet Explorer today?
- What OS platforms are supported in your environment? (Windows 10, macOS, Windows 7, Windows Server, etc.)
- What management tools do you use for browser management?
- Who is responsible for browser configuration and management?
- What is your process for validating browser compatibility?
After you understand the current state, you can determine the desired goals for your browser deployment, taking into account the following:
- Do you want to set Microsoft Edge as your default browser?
- How will you configure Microsoft Edge?
- What features are critical to configure as part of your initial deployment?
- What is the process for addressing any identified compatibility or configuration issues?
You should also understand the pre-requisites for features you're interested in, such as:
With these answers in mind, you're ready to planning your Microsoft Edge deployment.
Make sure your Windows 10 devices are ready
The Edge Stable channel requires the Latest Cumulative Update (LCU) from October 2019 (or later). If you attempt to deploy to a Windows 10 device that has an older LCU, then the installation will fail. For more details about the minimum LCU that must be applied before deploying Edge, see Windows updates to support the next version of Microsoft Edge.
Determine your deployment methodology
After you know your desired end state, you're ready to start planning how to get there. The two main ways to deploy Microsoft Edge are by role, and by site.
Deploy to end users by role
If app compatibility is your main concern, and you don't have a firm grasp on which apps to test, you might want to consider deploying to end users by role. This enables each wave of a phased deployment to provide feedback and insights on apps that might need to have their configuration modified to address compatibility issues.
Deploy to end users by site
If bandwidth is your primary concern, you might want to consider doing application compatibility testing up front. After you finish testing, deploy to end users by site so you can leverage caching other software delivery optimizations.
Do site discovery
If you have a dependency on legacy web applications, and plan to use Internet Explorer mode (which most customers do), then you probably need to do some additional site discovery.
If you've already deployed and configured the legacy version of Microsoft Edge
If you've already configured your Enterprise Site List to work for the legacy version of Microsoft Edge, then your work is almost done! The one thing you may need to add are neutral sites.
Neutral sites are typically sites that provide Single Sign-On (SSO). If you navigate to a neutral site from Microsoft Edge, then you want to stay in Microsoft Edge to authenticate. If navigate to a neutral site in Internet Explorer mode, then you want to stay in Internet Explorer mode to authenticate.
Identify any SSO (or other neutral) sites that you use and add these to your Enterprise Site List.
If you've configured Internet Explorer as your default browser
If you're currently only using Internet Explorer, you might not know which sites have upgraded to modern web standards and which still require Internet Explorer. You want to find these sites and add them to the Enterprise Site List. This lets you use Internet Explorer mode only on the sites that need it.
Tip
Use the Enterprise Site Discovery tools to discover the sites that might need Internet Explorer mode. You can collect collect data on computers running Windows Internet Explorer 8 through Internet Explorer 11 on Windows 10, Windows 8.1, or Windows 7.
Analyze site discovery data
After you've collected site data, we recommend the following 4-step process to analyze the data:
Sort the data by domain, and then by URL.
Define the boundaries of an 'app' to configure for Internet Explorer mode. You want to include all the sites and web controls that define the app. But you don't want to include any extra sites and controls by defining the app too broadly. Some sites may be as simple as 'http://contoso.com/app1' while others may require you to define multiple sites and pages.
Test the app to verify that it doesn't work natively. Many sites will offer modern content when they detect a modern browser, and only offer legacy content when they detect Internet Explorer.
Add the app to your Enterprise Site list if it fails testing.
Note
As a best practice, group all of the sites that comprise an app. If the sites all need to be used to accomplish one task, and if they tend to be updated together, that is a good indication that they should be grouped. This way, when you upgrade an app, it's easier to remove the entire site from Internet Explorer mode and start using a modern browser for that app.
Determine your channel strategy
Microsoft Edge is released in multiple channels.
Note
You can install more than one channel on a device
The Stable Channel is what you will want to deploy to most devices. However, you should consider a deployment strategy that includes multiple devices and multiple channels.
Multiple devices and channels
We recommend having a representative subset of devices configured to use the Beta Channel. This lets you preview upcoming changes to the browser. You can see if these changes are going to affect your end users or apps.
You might also want to make the Dev Channel (or even the Canary Channel) available to some roles, such as web developers. Consider whether you would like to target some devices with more fluid and rapidly changing channels, or simply make these channels available for users to opt to install.
Because it's possible to install multiple channels on a device, you can mitigate the risk of testing for users who have opted to install a pre-release channel. For example, if you have a user who's using the Beta Channel, and there's a problem, they can switch to the Stable Channel and continue working. This unblocks them until the issue can be fixed.
Note
If the user enabled Sync, then their configuration will sync across channels, making it even easier to transition between channels.
Define and configure policies
After you've created your Enterprise Site List, we recommend identifying and configuring the policies that you intend to deploy with Microsoft Edge. This ensures that these policies are applied when you perform your testing.
First, consider the first-run experience you want your users to have. If you want to automatically import settings from the current browser, configure the policy for AutoImportAtFirstRun.
For security policies, we recommend starting with the Microsoft Edge Security Baseline. The Security Baseline can be applied using the recommended security configuration baseline settings or by using Microsoft Intune.
For other policies, we recommend reviewing the policy configurations for Microsoft Edge and Microsoft Edge Updates.
Define your update strategy and policies
You also want to determine how you want to do updates after you deploy Microsoft Edge:
Allow Microsoft Edge to update itself (default). If you choose to allow automatic updates of Microsoft Edge, then Microsoft Edge will automatically update itself at the pace determined by the channel(s) you deployed.
Update Microsoft Edge at your own pace. If you prefer to have explicit control over when updates are deployed, you can disable automatic updates and deploy it yourself (see the Update Policy reference.) After you disable automatic updates you can deploy updates for each channel using one of the following tools:
the deployment tool of your choice.
Regardless of your update strategy, we recommend leveraging a ringed deployment strategy. With automatic updates, this means having a representative sample of users running the Beta Channel, to identify issues with what will become the Stable Channel. With manual updates, this might also include additional validation of a pilot group after a new Stable Channel build is released. This is followed by broad deployment.
Note
Microsoft Edge support will only apply to the most recent version of Microsoft Edge in each channel
Do app compatibility testing
Application compatibility for Microsoft Edge is extremely high - so high that Microsoft provides the following compatibility promises:
- If it works on Microsoft Edge version 45 and earlier, it will work on Microsoft Edge version 77 and later.
- If it works on Internet Explorer, it will work on Microsoft Edge in Internet Explorer mode.
- If it works on Google Chrome, it will work on Microsoft Edge.
If you have an application where we don't meet our compatibility promise, then we stand behind the promise to fix it with Microsoft App Assure.
Internal line of business app testing
Despite our compatibility promise, we know that many organizations must validate some applications for their compliance or risk management reasons. Even though we expect this to be very straightforward, it's important to be organized and rigorous in app testing.
Btd 6 download mac. There are 2 ways to do app compatibility testing:
- Lab testing. Applications are validated in a tightly controlled environment with specific configurations.
- Pilot testing. Applications are validated by a limited number of users in their daily work environment using their own devices.
Choose the method that is most appropriate for each app, to manage risk without over-investing in compatibility testing.
Third party app support
Microsoft Edge Setup Download For Windows 10
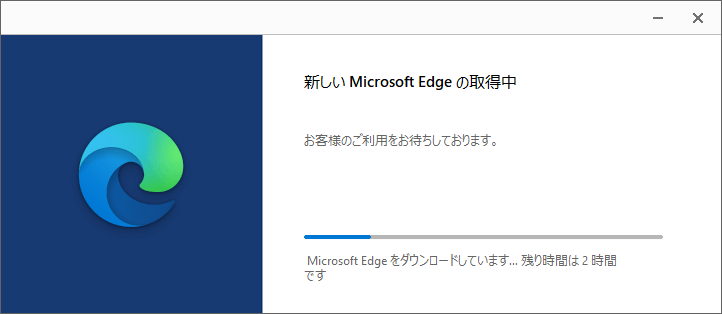
In addition to their own line of business apps, many organizations use apps provided by external sources. The Ready for Microsoft Edge article contains a list of web applications that may be in use within your organization. This list provides links to provider support statements for their products when used with Microsoft Edge.
Deploy Microsoft Edge to a pilot group
After you've defined your policies and have finished your initial app compatibility testing, you're ready to deploy to your pilot group. Deploy to your pilot group using one of the following tools:
- Microsoft Intune for Windows, or Microsoft Intune for macOS
- Configuration Manager.
- Another management tool, download and deploy the MSI file for Microsoft Edge.
Microsoft Edge Setup
Validate your deployment
After you deploy your pilot, you want to capture all the feedback you get from your users. Professional cocktail maker set.
- Capture feedback on compatibility. Identify sites that belong on the Enterprise Site List that weren't identified during site discovery.
- Capture feedback on the policy configuration. Ensure that users can use key features and do their work while following security guidelines.
- Capture feedback on ease of use and new features. Identify any areas where training should be developed and delivered based on user questions.
Microsoftedgesetup.exe
Broad deployment of Microsoft Edge
After a finishing the pilot and updating your deployment plan with lessons learned from the pilot, you're ready to do a full deployment of Microsoft Edge to all your users. Congratulations!
Microsoftedgesetup.exe Silent Install
See also
