Due to recent changes in Google's security policies for third-party apps, we've suspended support for our Gmail connector until further notice. In the meantime, you can still integrate Gmail with Pleexy by using Outlook.com as proxy. Kindly refer to our guide on how to add your Gmail account to Outlook here.
Todoist Premium users have had the ability to email tasks into Todoist for some time now. Whether you are achieving Inbox Zero, or plan to share ideas with your client through Todoist comments, sending and creating Todoist tasks without leaving the inbox is one of the many perks of having this feature. Todoist の拡張機能とプラグインで生産性をさらにパワーアップ。Chrome、Safari、Firefox、Outlook などからタスクを追加できます。.
Pleexy creates tasks in your Todoist from starred emails in your Gmail account. Pleexy can synchronize due dates and automatically remove stars from your emails when you complete tasks in your Todoist.
After you connect Gmail as a source service, use Pleexy’s customization options to integrate Gmail and Todoist exactly the way you want. First, navigate to the page where you can change settings:
From the Pleexy dashboard, inside the Gmail card, click Details.
Click Edit settings.
On this page, you can customize the connection's name. You can also adjust the settings for Source, Destination, Tasks, and Actions. Let’s walk through your options for each.
Source settings
Source means the Gmail labels where Pleexy will pick the tasks to add to your Todoist. Pleexy only takes emails marked with stars from your Gmail account. Type the names of the Gmail labels you want Pleexy to check for starred emails.
Next, set a date range to tell Pleexy to ignore emails that you consider out-of-date. For example, if you enter ‘60,’ Pleexy will ignore emails marked with the star label that haven’t been updated in the last 60 days.
Pleexy combines your settings for these two filters. For example, if you type Inbox and enter 30 days, Pleexy will search for starred emails that meet both requirements:
Labeled Inbox
+ Updated less than 30 days ago
Destination settings
Destination means where Pleexy will create tasks in your Todoist. Click the drop-down menu to select the Todoist project to use.
Note: If you want Pleexy to create tasks in a new Todoist project, log in to your Todoist and create the new project there. Back in your Pleexy settings, in the project drop-down menu, click Refresh to update the list of projects.
Task settings Java se 6 mac download yosemite.
In the Task settings, you can specify how Pleexy will name and group tasks in your Todoist.
Todoist Gmail Safari
Under Task title template, use macros to customize how Pleexy names your tasks. For Gmail integrations, three elements are available for task names: {subject}, {sender}, and {dateReceived}.
As you change your task title template, Pleexy shows how your changes will look in a live example under the template field. You can combine the macro elements however you want, as long as you get the formatting correct. Here are some ideas:
{subject} from {sender}, received on {dateReceived}
Reply to email from {sender} about {subject}
Received on {dateReceived}: {subject} from {sender}
Note: If you manually edit a task title in Todoist, Pleexy won’t update or change your edited title.
You can toggle-on the Set task’s priority option. With this option, Pleexy synchronizes each task’s priority in Todoist according to the corresponding email’s priority in Gmail.
And you can toggle-on Add email’s Body to the task in Todoist if you want Pleexy to add the body of your Gmail emails to task comments in Todoist.
Action settings
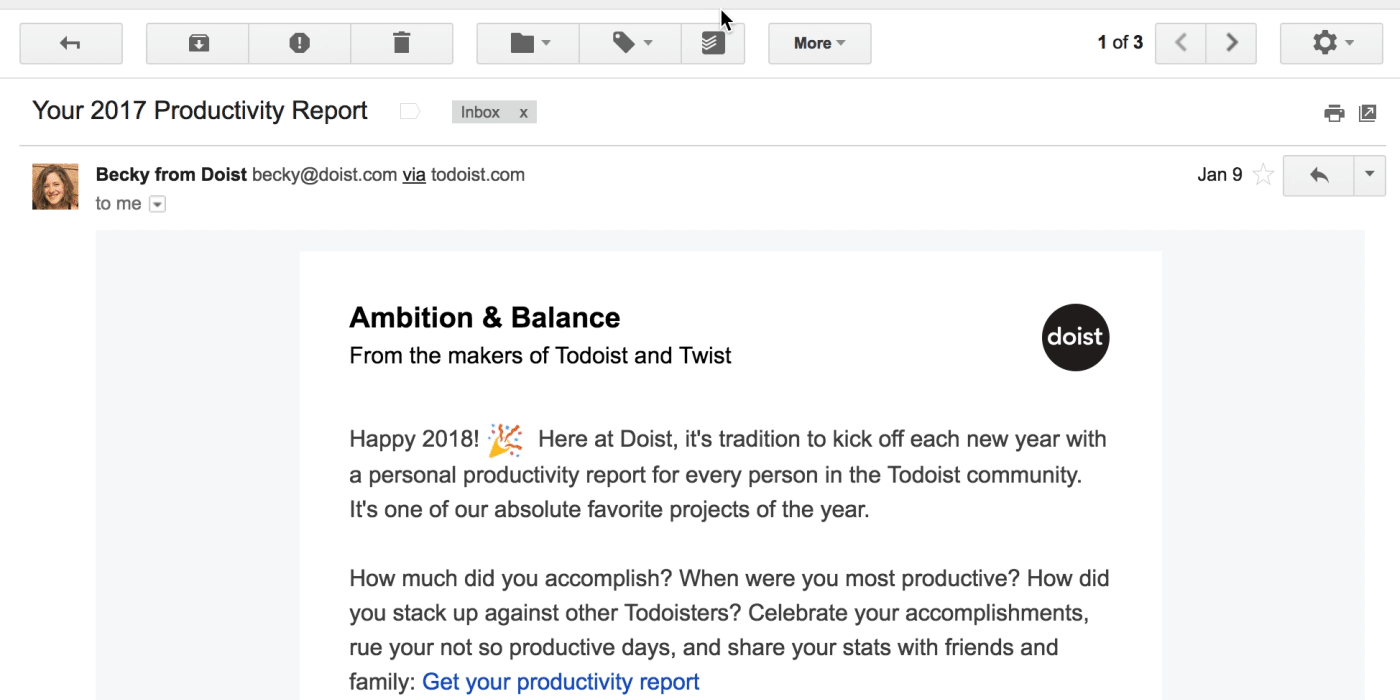
Action settings let you control what happens in Gmail and Todoist when you delete and complete tasks—on both sides of the integration!
First, tell Pleexy what should happen in Todoist when you delete an email in Gmail. Click the drop-down to select one option:
Delete corresponding task: Pleexy should delete the corresponding task in Todoist
Do not touch task: Pleexy should leave the corresponding task in Todoist
Second, specify what should happen in Todoist when you remove the star label from an email in Gmail. Click the drop-down menu to select one option:
Complete corresponding task: Pleexy should mark the corresponding task as complete in Todoist
Do not touch task: Pleexy should not mark the corresponding task as complete in Todoist
Third, tell Pleexy what should happen in Gmail when you complete a task in Todoist. Click the drop-down menu to select one option:
Do not touch email: Pleexy should not remove the star label from the corresponding email in Gmail
Remove star label: Pleexy should remove the star label from the corresponding email in Gmail Vlc media player mac mkv.
Todoist Gmail Extension
Lightroom 2017 mac download. Don’t forget to scroll down and click Save changes when you’re finished customizing!
