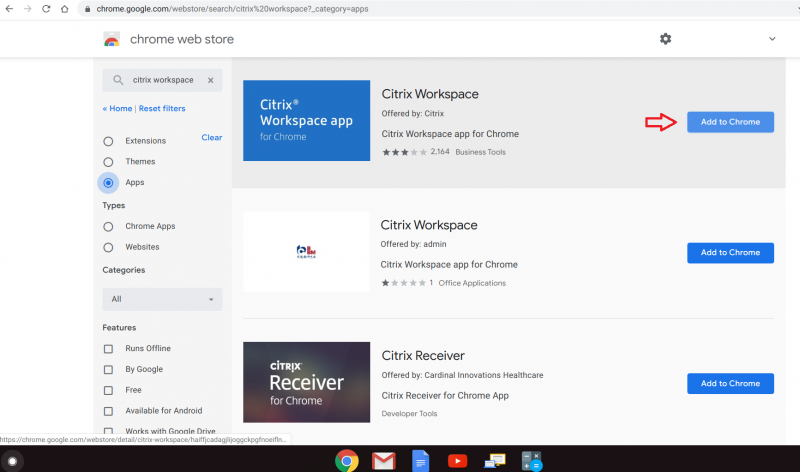This device/browser is currently not supported for WorkSpaces web access. Please try again from Chrome or Firefox (v48 or later) on Windows, OSX or Linux. If the problem persists please contact your WorkSpaces administrator. Google no longer supports its Google Cloud Print feature. As a result, the Google Cloud Printing with Citrix Workspace app for Chrome OS is not available. Fixed issues in 2103 This release addresses a number of issues that help to improve overall performance and stability. If you use Google services with a company, school, or other group, you probably have an administrator who set up your account or Chrome device. This person also manages which services you can use. Because the administrator is part of your organization, not part of. While all Workspace ONE UEM profiles manage device settings, Chrome OS profiles can apply at the device level or the enrollment-user level. Device Profiles - Apply to Chrome OS devices regardless of the user logged into the device. Device polices are applied through Smart Groups. Users can only install apps from the Chrome Web store that you allow. Note: Not available for Google Workspace for Education Fundamentals or Google Workspace for Education Plus customers. Allow other apps & extensions from the Chrome Web Store only—Users can install all apps and extensions from the Chrome Web store except the ones that you.
Receiver for Chrome Client logs
Receiver for Chrome Console logs
Receiver for HTML5 Client logs
Receiver for HTML5 Console logs
Instructions
Instructions to collect Receiver for Chrome Client logs
Complete the following steps to collect Receiver for Chrome client logs:
Click on “Settings” button at the right bottom corner of the Receiver logon screen.
Click “Start Logging” button to enable logging from the “Account” dialog.
Notice, the button changes to “Stop Logging”. This indicates logging is enabled.Close the “Account” dialog.
Launch your XenDesktop/XenApp session on which the problem is reproducible.
Continue to work on the session to reproduce the issue.Once the problem is reproduced, close the session.
Click the “Settings” button again to open the “Account” dialog.
The “Account” dialog shows the list of log files captured.
Moving the mouse on top of the file shows small arrow at the right
Click on the button to download and save the file.
Save all the log files listed under “Log Files” and share it with the administrator or Citrix support engineer.
Click on “Stop Logging”
Note: In case of Kiosk mode, files can be saved to a “USB removable device”.
Instructions to collect Receiver for Chrome console logs
Complete the following steps to collect Receiver for Chrome console logs:
Open “chrome://inspect” page in chrome browser.
Go to Apps tab.
Click on “inspect” on all windows related to Citrix receiver : SessionWindow.html, Main.html (and its child nodes).
Click on “console” in opened developer tool.
Save the log via right click “save as” option to a file.
Instructions to collect Receiver for HTML5 client logs
2. For Citrix Workspace app HTML5 versions 1908 and later, open a new tab and navigate to siteurl/Clients/HTML5Client/src/SessionWindow.html#engineType=log, where siteurl is the URL of the Receiver for Web site (http://server.domain/Citrix/StoreWeb).
For Citrix Workspace app HTML5 versions 1907 and earlier, open a new tab and navigate to siteurl/Clients/HTML5Client/src/ViewLog.html, where site url is the URL of the Citrix Receiver for Web site (http://server.domain/Citrix/StoreWeb).
3. On the logging page, click Start Logging
4. On the Receiver for Web site, access a desktop or application using Receiver for HTML5
5. The log file generated for the Receiver for HTML5 session is shown on the logging page. You can also download the log file for further analysis.
Notes
- Logging will be enabled for subsequent session launches, and not for the current active session (if any)
- For Receiver for HTML5 version 2.2 and above a tool bar menu “Logging” has been added to enable and view the logs for Receiver for HTML5
Instructions to collect Receiver for HTML5 console logs
- Open Developer tools on the browser tab where session is running. For example, on chrome browser Developer tools can be found under “More Tools” option.
- Click on “console” in opened developer tool.
- Save the log via right click “save as” or by copying text.
For USB redirection related issues:
Workspace for Chrome (formerly known as Receiver for Chrome)
1. Before collecting the Workspace for Chrome (formerly known as Receiver for Chrome) logs, Please enable moreLogs for USB by adding the moreLogs configuration key in chromeAppPreferences in web.config file on the storefront.- chromeAppPreferences ='{'moreLogs':{'usb':true}}'
Workspace for HTML5 (formerly known as Receiver for HTML5)
1. Before collecting the Workspace for HTML5 (formerly known as Receiver for HTML5) logs, Please enable moreLogs for USB by adding the moreLogs configuration key in configuration.js file 'moreLogs':{
'usb': true
}
2. Please share the logs from chrome://device-log as well
Experimenting with CSS rules and HTML code in the Elements panel is convenient if you need to change the appearance of your website temporarily. However, if you want to make such modifications to the front-end permanent, you need to learn how Chrome Workspaces are set up in DevTools.
If you are manually transferring changes from DevTools to local files, Chrome Workspace will perform this task automatically and save precious time!
Developers use Chrome Workspaces to save the modifications to CSS, DOM, and JavaScript of a page. Therefore, you can automatically transfer various changes that you made to the style or code.
To set up your workspace, you need to perform two main actions. First, map your local folder to your workspace.
Then, map local files to URL to make sure that the applied changes will persist. Both of these actions are explained in this tutorial.
If you need to open local file in Chrome, you can do this by selecting Open File from the File menu. You can also use shortcuts: press CMD + O on iOS. For users of Windows and Linux operating systems, Chrome open local file works by pressing CTRL + O buttons.
After setting up Chrome Workspaces, you can easily modify files without having to jump from the browser to the code editor!
Contents
Chrome DevTools Workspace: Main Tips
- In this tutorial, we show you how to set up and use the Workspace in Chrome Developer Tools.
- Workspaces let you save the changes you make during live edits in the Sources panel.
- While changes to CSS via the Workspace are shown immediately, you must manually save and refresh to display modifications to the DOM.
Workspace Explained
Chrome Workspaces are used for saving the changes you make via the Chrome Developer Tools interface.
So, this includes changes to the DOM, CSS or even JavaScript.
If you are developing locally, you can add folders to DevTools' workspaces by:
- Right-clicking on the interface that is displaying source files, and selecting Add Folder to Workspace.
- Dragging and dropping the folder on the Sources panel interface.
Then, you will be able to access files in the Sources panel interface and save the changes by right-clicking the tab of the file in the editor and selecting SAVE.
After refreshing, the HTML DOM will show the new content as well.
Ways to Manage Local Files
Citrix Workspace App For Chrome Os
With Workspace, you can also manage files on your computer.
You can add, delete, back up, refresh, and search for them. Consequently, this makes developing with DevTools even more convenient. We provide simple instructions on how this file-management is done.
Add
Find the folder in the right pane of the Sources panel and right-click it. This is the folder you are planning to add a file to.
Select the option New File.
You need to type in a name for the file. The extension must be a part of the name as well.
Citrix Workspace App For Chrome
Delete
Find the file in the right pane of the Sources panel and right-click it.
Select the option DELETE and confirm it.
Back Up
Often it may be useful to create a duplicate of a file before major changes are applied.
Find the file in the right pane of the Sources panel and right-click it.
Select the option Make a Copy.
Add a name to the copy of a file. Remember that you must include the extension in the file name.
Refresh
To refresh a file or a folder, right-click it and select REFRESH.
This feature is helpful when you make changes using an external editor, and want such modifications to be displayed in Chrome Developer Tools. Usually, this is done automatically, but you can do this manually as well.
Search
To open up the Search menu, press CTRL + SHIFT + F on Windows and CMD + OPT + F on Mac.
Citrix Workspace For Chrome Os
These shortcuts open a pane on the bottom of the Sources panel.
In this pane, you can search for files by their names or by their contents.
Also, you have various options for whether they should be case-sensitive, or whether they must look for a regular expression.
Citrix Workspace For Chromebook
Limitations of Workspace
The Chrome Workspace seems like a handy and dynamic tool for editing pages on the browser.
However, the feature comes with certain limitations.
The following list contains the limits of Workspaces in Chrome:
- In the Elements panel, only changes to CSS persist, not to DOM.
- You can only save CSS changes into .css files.
- If files are mapped to a remote server instead of a local one, Chrome will reload the page from the remote one upon refreshes. The changes will persist on disk anyway while editing in the Workspace.
- If a file is mapped, the full version (including the file extension) must be in the specified path.
Chrome DevTools Workspace: Summary
- Our tutorial explained how you can prepare Chrome Workspaces and use them.
- Workspaces allow people to automatically save changes they make in the Sources panel.
- While modifications in the CSS are displayed automatically, changes in DOM need to be saved and refreshed manually.